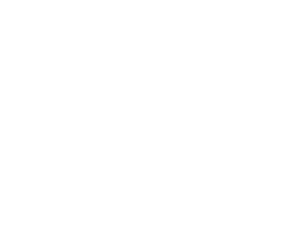Die Foren sind voll von diesem Problem:
Ein Anruf von einem T-Com Anschluss zu einem anderen Provider bricht nach ca. 15 Minuten ab. (Oftmals bleibt der Anruf bestehen, aber man hört den Gesprächspartner nicht mehr.)
Die wenigen Lösungsvorschläge bestehen in der Regel darin, den vorhandenen Router durch eine FritzBox zu ersetzen – das kann im privaten Umfeld, wo die SIP-Registrierungen im Router hinterlegt sind, eine Lösung sein, ist jedoch für größere TK-Anlagen mit SIP-Registrierung in der TK-Anlage ggf. nicht praktikabel.
Das Problem entsteht, wenn ein REINVITE im SIP-Protokoll nach einer bestimmten Zeit – bei T-Com-Anschlüssen sind dies 15 Minuten (900 Sekunden) – initiiert wird und diese nicht mit der im Endgerät konfigurierten Zeit übereinstimmt. Im Endgerät, auf dem die SIP-Registrierungen konfiguriert sind, kann meist ein Parameter „SIP-Session-Timer“ gesetzt werden. Steht dieser nicht auf 900 Sekunden, kommt es zu oben beschriebener Problematik.
Die FritzBox hat vermutlich die 900 Sekunden als Standardparameter konfiguriert. Deshalb klappt mit ihr die Verbindung einwandfrei.
Wer also das beschriebene Problem hat und die SIP-Registrierungen direkt in der TK-Anlage hinterlegen möchte, sollte sich den Parameter „SIP-Session-Timer“ (o.ä.) genauer ansehen.
Beispiel Unify TK-Anlage: