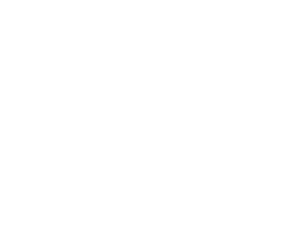Ich übernehme keine Verantwortung für diese Anleitung. Ihr handelt auf eigene Gefahr! Erstellt in jeden Fall vorher ein Backup der kompletten Synology.
Dies ist eine einfache Möglichkeit vom Dateisystem ext4 zu Btrfs zu wechseln, ohne Neustart durchführen zu müssen. Ich gehe von einer Diskstation mit zwei Festplatten aus welche als RAID-Typ SHR (Synology Hybrid RAID) eingerichtet sind. Folgende Schritte sind dazu notwendig:
- Datensicherung vom Synology mit „Hyper Backup“ erstellen (Alle Daten inkl. Anwendungen).
- Festplatte 1 ziehen und an einem PC formatieren.
- Festplatte 1 wieder einstecken und einen neuen Speicherpool mit RAID-Typ SHR und Dateisystem Btrfs auf dieser Festplatte erstellen.
- Nun die einzelnen Freigaben über die „Systemsteuerung“ -> „Gemeinsame Ordner“ einzeln von Volume1 auf Volume2 migrieren. Dies kann nur hintereinander pro Freigabe durchgeführt werden und dauert je nach Datenmenge eine Weile.
- Wenn alle Daten migriert sind, dann Festplatte 2 ziehen und an einem PC formatieren.
- Alle Anwendungen über das „Paket-Zentrum“ reparieren. Ich konnte meine installierten Anwendungen nacheinander reparieren (auch „Hyper Backup“ welche gleich benötigt wird) bis auf die „PhotoStation“ – dazu später mehr!
- Den alten als „abgestürzt“ angezeigten Speicherpool nun löschen. Seid hier vorsichtig und überlegt 2x ob Ihr auch den richtigen erwischt habt 🙂
- Festplatte 2 wieder einstecken und den Speicherpool vom RAID-Typ SHR und Dateisystem Btrfs auf diese Festplatte erweitern (Festplatte dem Speicherpool hinzufügen). Nun wird das RAID initialisiert und synchronisiert. Dieser Vorgang dauert…
- Ab diesem Zeitpunkt konnte ich auch die „PhotoStation“ ohne Probleme wieder installieren.
- Nun mittels „Hyper Backup“ die einzelnen Anwendungen wiederherstellen.
- Das wars… Das Synology NAS ist nun auf Btrfs migriert und die Vorteile wie z.B. Snapshots etc. können genutzt werden.
Ich habe auf diese Weise eine Migration durchgeführt, welche einwandfrei funktionierte.