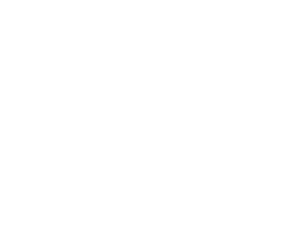Damit beim einrichten eines neuen E-Mailkontos in Thunderbird nicht alle Serverdaten von Hand eintragen werden müssen, gibt es die Thunderbird Autoconfig. Nachdem ich es eingerichtet und getestet hatte war ich echt begeistert.
Deshalb möchte ich es Euch nicht vorenthalten:
Auf dem Server wird eine URL angelegt: http://autoconfig.domain.tld
(Die Domain muss mit der E-Maildomain übereinstimmen!)
In diesem Pfad gibt es den Ordner „mail“ und in diesem befindet sich eine Datei „config-v1.1.xml“, welche Ihr Euren Bedürfnissen anpassen müsst:
<?xml version="1.0" encoding="UTF-8"?>
<clientConfig version="1.1">
<emailProvider id="freenet.de">
<domain>freenet.de</domain>
<displayName>Freenet Mail</displayName>
<displayShortName>Freenet</displayShortName>
<incomingServer type="imap">
<hostname>imap.freenet.de</hostname>
<port>143</port>
<socketType>STARTTLS</socketType>
<authentication>password-encrypted</authentication>
<username>%EMAILADDRESS%</username>
</incomingServer>
<incomingServer type="pop3">
<hostname>pop.freenet.de</hostname>
<port>110</port>
<socketType>STARTTLS</socketType>
<authentication>password-cleartext</authentication>
<username>%EMAILADDRESS%</username>
</incomingServer>
<outgoingServer type="smtp">
<hostname>smtp.freenet.de</hostname>
<port>587</port>
<socketType>STARTTLS</socketType>
<authentication>password-encrypted</authentication>
<username>%EMAILADDRESS%</username>
</outgoingServer>
</emailProvider>
</clientConfig>
Die Konfiguration ist nun unter http://autoconfig.domain.tld/mail/config-v1.xml erreichbar.
Wenn Ihr nun in Thunderbird Euren Namen, E-Mailadresse und Passwort eintragt, findet Thunderbird die Serverkonfiguration automatisch und Ihr müsst nichts mehr anpassen.